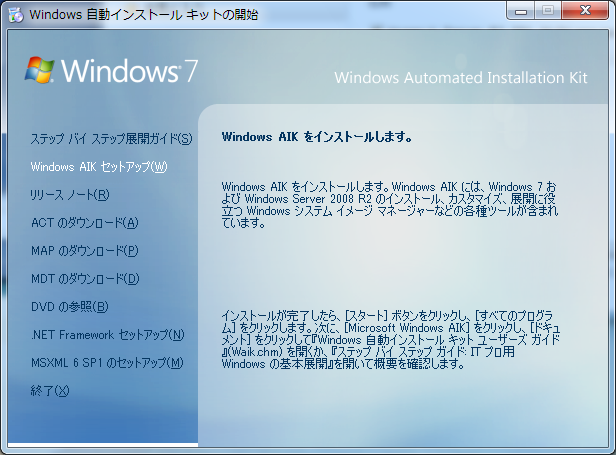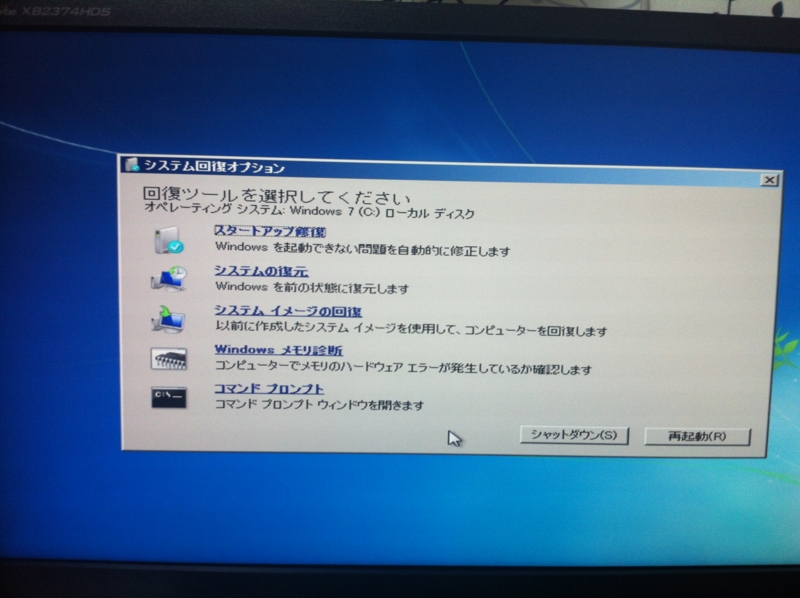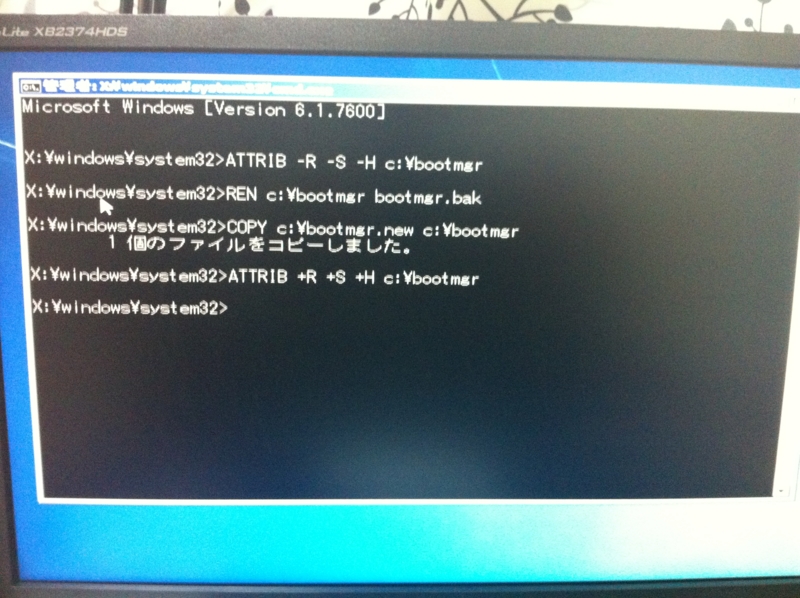Windows 8 を試してみよう。気軽に試せる VHD ブートによる インストール。
現在使っているパソコンのHDDに空き容量が50GByte程度あれば、Windows 8 とのデュアルブート環境を作れます。デュアルブートというと、パーティションを切ってインストールする事をイメージしますが、今回説明する VHD ブートは Cドライブに Windows 8 が入ったファイルが1つできるだけです。パーティションを切る必要はありません。
VHDファイルという仮想ディスクに Windows 8 をいれて、新しいOSを試してみようというのが本記事の目的です。
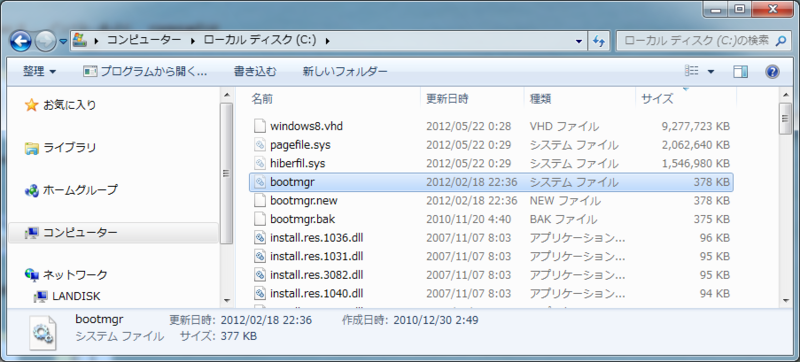
Windows 8 をインストールしたあとの VHD ファイル(Windows8.vhd)。実際には9GByte程度のサイズ。(実際は容量可変のMAX32GByteの仮想ディスク)
というわけで、パソコンの環境を壊さず気軽に試せるインストール方法として、VHDブートによる Windows 8 のインストールを紹介したいと思います。
必要な材料
作業環境
- Windows 7 (私は、Windows 7 Ultimate 32bit で実施しました)
- ダウンロードしたWindows Automated Installation Kit for Windows 7やWindows 8 Consumer PreviewはISOファイルなのでドライブにマウントできるソフトをあらかじめインストールしておいてください。(Virtual Clone Drive など)
- 作業には、2つのドライブレターを使います。E:\(Hyper-v 2008 R2 SP1 のISOマウント用)H:\(Hyper-v編集用)
- インストール時に Windows 8 のプロダクトキーの入力が必要なので、事前にメモやプリントアウトをしておいてください。
まず、最初にWindows Automated Installation Kit for Windows 7 をインストールします。
お膳立ては整ったので、実際の作業手順です。マシンやディスクの性能によりますが、作業時間はだいたい1時間程度です。
- Step1 仮想ディスクの作成
まずは Windows8 をインストールするための仮想ディスクを作ります。今回作成するのは容量可変タイプで最大32GByte。容量可変タイプは実際に使用した量だけファイルサイズが大きくなるタイプです。Windows 8 に Office や Visual Studio 11 などをインストールして本格的に使いたい人、もともとのディスクの空き容量がたくさんある人は大きめのサイズを指定しましょう。容量可変タイプなので、例え1TByteを指定してもインストールだけならファイルサイズは9GByte程度にしかなりません。
C:\>diskpartMicrosoft DiskPart バージョン 6.1.7601
Copyright (C) 1999-2008 Microsoft Corporation.
コンピューター: TEKK-PCDISKPART> create vdisk file="C:\windows8.vhd" maximum=32768 type=expandable
100% 完了しました
DiskPart により、仮想ディスク ファイルが正常に作成されました。
DISKPART> select vdisk file="C:\windows8.vhd"
DiskPart により、仮想ディスク ファイルが選択されました。
DISKPART> attach vdisk
100% 完了しました
DiskPart により、仮想ディスク ファイルがアタッチされました。
DISKPART> create partition primary
DiskPart は指定したパーティションの作成に成功しました。
DISKPART> assign letter=H
DiskPart はドライブ文字またはマウント ポイントを正常に割り当てました。
DISKPART> format quick fs=ntfs label=hyperV
100% 完了しました
DiskPart は、ボリュームのフォーマットを完了しました。
DISKPART> exit
DiskPart を終了しています...
- Step2 OSイメージの展開
Windows 8 の OS イメージを VHD ファイルに展開します。20分ほどかかります。
C:\>"C:\Program Files\Windows AIK\Tools\x86\imagex.exe" /apply "E:\sources\insta
ll.wim" 1 H:\ImageX Tool for Windows
Copyright (C) Microsoft Corp. All rights reserved.
Version: 6.1.7600.16385
[ 100% ] Applying progress
Successfully applied image.
Total elapsed time: 22 min 36 sec
- Step3 言語とキーボード設定
Windows 8 の言語とキーボードの設定です。
C:\>dism.exe /image:H: /Set-AllIntl:ja-JP展開イメージのサービスと管理ツール
バージョン: 6.1.7600.16385イメージのバージョン: 6.2.8250.0
入力ロケールが次に設定されました: ja-JP
システム ロケールが次に設定されました: ja-JP
ユーザー ロケールが次に設定されました: ja-JP
UI 言語が次に設定されました: ja-JP
操作は正常に完了しました。C:\>dism.exe /image:H: /Set-LayeredDriver:6
展開イメージのサービスと管理ツール
バージョン: 6.1.7600.16385イメージのバージョン: 6.2.8250.0
操作は正常に完了しました。
- Step4 仮想ディスクのデタッチ
仮想ディスクに対する操作は済んだのでデタッチします。
C:\>diskpartMicrosoft DiskPart バージョン 6.1.7601
Copyright (C) 1999-2008 Microsoft Corporation.
コンピューター: TEKK-PCDISKPART> select vdisk file="C:\windows8.vhd"
DiskPart により、仮想ディスク ファイルが選択されました。
DISKPART> detach vdisk
DiskPart により、仮想ディスク ファイルがデタッチされました。
DISKPART> exit
DiskPart を終了しています...
- Step5 ブートメニューの設定
デュアルブートにするためにパソコン起動時のブートメニューに Windows 8 を追加します。{0362fa6f-1374-11e0-bb98-f744860432c5}の部分は環境によって変わるので、最初のコマンドを打った際に表示される内容に置き換えて実行してください。
C:\>bcdedit /copy {current} /d "Windows 8 - VHD Boot"
エントリ {0362fa6f-1374-11e0-bb98-f744860432c5} は正常に作成されました。C:\>bcdedit /set {0362fa6f-1374-11e0-bb98-f744860432c5} device VHD=[C:]\windows8.vhd
この操作を正しく終了しました。C:\>bcdedit /set {0362fa6f-1374-11e0-bb98-f744860432c5} osdevice VHD=[C:]\windows8.vhd
この操作を正しく終了しました。
- Step6 ブートマネージャのコピー
Windows 8 をブートするためには、Windows 8 のブートマネージャが必要です。Windows 8 のブートマネージャは、Windows 8 の iso に入っているので既存のブートマネージャと置き換えます。とはいっても、Windows 7 が起動した状態だとファイルが使用中で置換できないので、ひとまずコピーだけしておきます。
C:\>copy e:\bootmgr c:\bootmgr.new
1 個のファイルをコピーしました。
ここまで来たら再起動します。
Windows 7 を選んで、F8キーを押します。初回のみブートマネージャの置換を行うためにコマンドプロンプトで作業します。ブートマネージャを置き換えない状態で Windows 8 を起動しようとすると失敗します。
コンピュータの修復を選びます
OKボタンを押します
ローカルの管理者アカウントでログインします
コマンドプロンプトを起動します
ブートマネージャを置き換えるコマンドを入力します
ATTRIB -R -S -H c:\bootmgr
REN c:\bootmgr bootmgr.bak
COPY c:\bootmgr.new c:\bootmgr
ATTRIB +R +S +H c:\bootmgr
これで完了。再起動します。
ブートメニューから Windows 8 - VHD Boot を選べば Windows 8 を起動することができます。金魚が出てきますよー。